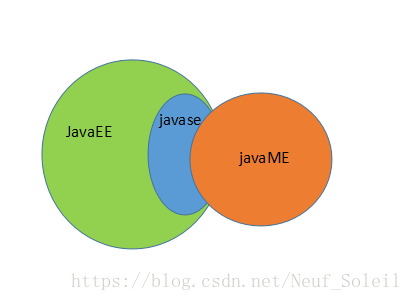前言
今天晚上查看自己原来项目的时候,突然发现运行不了,仔细查看发现是tomcat没配置,但是tomcat在电脑里已经下载过了,只是还没有配置,这篇文章就讲tomcat在电脑与idea中的配置
下载及安装Tomcat
进入tomcat官网,Tomcat官网
选择需要下载的版本,点击下载
下载路径一定要记住,并且路径中尽量不要有中文

下载后是压缩包 .zip,解压后

tomcat系统各个文件夹目录是什么意义:
bin:放置的是Tomcat一些相关的命令,启动的命令(startup)和关闭的命令(shutdown)等等
conf:(configure)配置文件
lib:(library)库,依赖的 jar包
logs:Tomcat 的日志文件
temp:Tomcat的临时文件夹
webapps:可执行的项目。默认作为存放开发项目的目录
work:存放由 jsp翻译成的 .java源文件以及编译的 .class字节码文件(jsp –>java –>class)
启动Tomcat
在安装 tomcat 之前必须安装 java环境,否则不好使,会出现以下报错:
Neither the JAVA_HOME nor the JRE_HOME environment variable is defined
At least one of these environment variable is needed to run this program

JAVA环境变量配置步骤及测试(JDK的下载、安装和环境配置教程)
测试Tomcat
双击打开后找到 bin目录下的 【startup.bat】 ,双击启动Tomcat
如果是Linux系统点【startup.sh】,我的是Windows系统

之后打开浏览器,在地址栏输入:【http://localhost:8080】或者【http://127.0.0.1:8080】
如果看到Tomcat自带的一个JSP页面,则表示安装成功
8080是默认端口号,如果和其他软件冲突,去配置文件中server.xml中修改端口号即可

当然也可以用cmd命令
cd到 【.apache–tomcat-9.0.43bin】(bin路径下)
然后输入命令:【startup】,出现如下对话框,表明服务启动成功。

配置Tomcat 环境变量
变量名为 【CATALINA_HOME】
变量值为 Tomcat 的安装目录

第二步在Path的变量值中新建一条:【%CATALINA_HOME%bin】
也可以新建一个TOMCAT_HOME,然后值和CATALINA_HOME的变量一样,再加入进去,也可以


IDEA中配置Tomcat
然后在【Build,Execution,Deployment】中选择【Application Servers】
点击加号“+”,就可以看到【Tomcat Server】了

然后在idea上方工具栏中找到Run,选择【Edit Configurations…】

点击加号 “+” ,选择【Tomcat Server】,点击【Local】
在【Configure…】中找到 Tomcat 地址

如果在上面找不到【Application Servers】有可能是IDEA版本问题,无所谓,也可以在下面这位置改

点击编辑配置→配置,选择Tomcat对应路径

Eclipse中配置Tomcat
打开Eclipse,单击【Window】菜单,选择【Preferences】

单击【Server】选项,选择【Runtime Environments】,再点击右上角【Add…】→【Apache】

在新弹出的页面中选择自己下载的Tomcat版本,再选择下一步

再点击【Finish】完成即可,(由于我已经配置过了,所以就Remove了)

这样Tomcat就配置好了

接下来我们新建一个web项目,看下有没有配置好
首先在Eclipse左上角选择中间的 JavaEE

然后选择【File】 → 【New】 → 【Dynamic Web Project】

随便起个名字,然后下一步

在这里要注意,如果这里显示的是【srcmainjava】,那么新建出来的项目没有【WebContent】
其实不会影响项目运行,只是别人显示的都是WebContent,我只是想和大家一样而已
然后下一步,在Content directory 内输入【WebContent】
并在这里要勾选 xml 选项,再点【Finish】
Java web项目怎么创建以及没有出现web.xml的解决方法

这样就完成了

—————————————————————————————————————————-
如果没有上面的指定Java文件的编译路径步骤,完成后是这样的
其实不会影响程序运行

—————————————————————————————————————————-
我们在这个项目内新建一个 jsp页面
点击【WebContent】 → 【New】 → 【JSP File】

在 index.jsp 内写个 hello world 运行
首先点击左上角绿色按钮,在弹出的页面内选择Tomcat,再点击下一步

选择其他项目,再点击【Remove】
左边是工作目录,右边是部署目录

运行页面 成功

原文地址:https://blog.csdn.net/rej177/article/details/126135033
本文来自互联网用户投稿,该文观点仅代表作者本人,不代表本站立场。本站仅提供信息存储空间服务,不拥有所有权,不承担相关法律责任。
如若转载,请注明出处:http://www.7code.cn/show_11767.html
如若内容造成侵权/违法违规/事实不符,请联系代码007邮箱:suwngjj01@126.com进行投诉反馈,一经查实,立即删除!