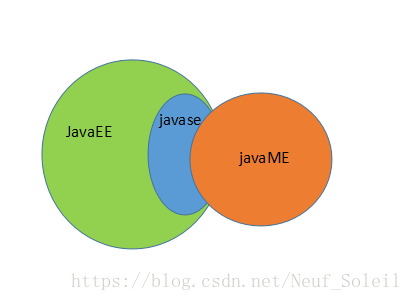前言
软件在开发的过程中,基本每天都会被集成一次,也就是说软件每时每刻都在发生变化,如果能在每次发生集成都通过自动化构建(包括编译、发布、自动化测试)来验证,便能尽早地发现集成错误,让团队得以更快地开发内聚的软件。而使用 Jenkins 进行软件的持续集成能在一定程度上实现以上需求,下面简单的介绍在 window11 系统下通过 Tomcat 部署 Jenkins 时所遇到的安装与配置运行的问题的内容。
一、window11 系统基于 Tomcat 部署 Jenkins思路分析
此文章的内容主要分为以下几大部分
1、安装JDK(Java17)
2、安装Tomcat( apache–tomcat-9.0.79 –windows–x64.zip)— 此处原本使用的是tomcat10的版本,由于出现404的问题,改为此版本
3、安装Jenkins(Jenkins 2.346.3 LTS),此处可通过msi文件安装,war文件安装
4、安装配置过程中遇到的问题分析
5、tomcat启动Jenkins并构建简单任务
二、JDK、Tomcat、Jenkins的安装与环境配置
1.下载安装JDK 17
(1)JDK下载链接:https://www.oracle.com/java/technologies/downloads/#jdk17-windows,进入以上网址,选择下载window版本的JDK 17,如下图所示,下载 x64 Compressed Archive 的压缩包便可

(2)这里下载完毕后解压jdk-17_windows–x64_bin.zip到E:JDKjdk-17.0.8_windows–x64_bin(根据自己实际情况安排存放路径即可)

(3)解压到本地文件夹后,window搜索框直接搜索环境变量,唤出系统属性菜单,配置JDK环境变量:新建 JAVA_HOME 环境变量: E:JDKjdk-17.0.8_windows–x64_bin ,并配置到Path上 :%java_home%bin (这里要配置到bin目录下)

(4)配置好环境变量后,win + R 输入cmd 进入window 终端输入:java –version,若提示JDK版本信息与安装的版本信息一致(如下所示),JDK环境便配置成功
2.下载安装TomCat
(1)Tomcat下载链接:https://tomcat.apache.org/ ,进入以上网址,查看Tomcat的版本信息,根据自己实际使用的jdk版本,下载对应的Tomcat版本,这里选择的是 apache–tomcat-9.0.79 的Tomcat的版本(原本选择的是10.1.12版本的,但后面启动Jenkins时遇到404的问题,就改成了9.0.79 的版本)

(2)点击进入下载页面,下载对应的包,这里使用的是window11进行的配置,所以下载的是64位的zip压缩包 apache–tomcat-9.0.79-windows–x64.zip

(3)下载完毕后,解压到本地文件夹后,更改tomcat压缩包名字为 tomcat9,window搜索框直接搜索环境变量,唤出系统属性菜单,把Tomcat配置到环境变量里面去。新建环境变量,变量名为 CATALINA_HOME,变量值为 E:jenkinstomcat9

(4) 新建完环境变量后,配置到Path上 :%CATALINA_HOME%bin

(5)如果发现“服务”中没有tomcat,打开Tomcat安装包的文件夹,进入安装目录下的bin目录,输入cmd进入终端,并输入 service.bat install 命令,安装服务,要是服务已存在可忽略此步骤

(6)找到 E:jenkinstomcat9bin 目录下的startup.bat文件,双击之后最后结果出现如下所示信息,有可能会遇到显示乱码的情况,出现乱码时可通过修改对应的文件解决,后面会细说
(7)打开浏览器,输入 127.0.0.1:8080 显示出汤姆猫网页,即表示安装成功。(8080是默认端口号,如果和其他软件端口冲突,可去配置文件中server.xml中修改端口号即可)