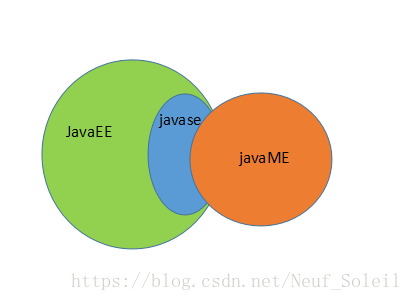1.前言
Tomcat作为一个轻量级的服务器,不仅名字很有趣(让人想起童年),也拥有强大功能,由于其可以实现JavaWeb程序的装载,就成为配置JSP和Java系统必备的环境软件,也是开发调试JSP程序的首选。Tomcat运行稳定且开源免费,加上apache和Sun的加持即免费和开源的特性,使其广泛应用在中小型系统及并发访问用户较少的场景中。但想要让Tomcat网页能在公共互联网环境下被访问到,就需要cpolar内网穿透的协助。现在。笔者就为大家介绍,如何使用cpolar内网穿透,将Tomcat网页发布到公共互联网上。
2.本地Tomcat网页搭建
Tomcat的优势很多,为节约大家的时间,笔者就不在此冗述,直接进入Tomcat的安装设置。Tomcat作为开源免费软件,可以在其官网上找到下载(https://tomcat.apache.org)。笔者使用的操作系统为Windows,JDK版本为17。
在Tomcat官网,我们找到最新版本的下载页面,点击对应操作系统版本下载即可。

2.1 Tomcat安装
当所需版本的Tomcat程序文件下载完成后,就可以进行安装,首先将下载的压缩文件解压。但暂时不对其进行操作。
2.2 配置环境变量
2.3 环境配置
2.4 Tomcat运行测试
2.5 Cpolar安装和注册
3.本地网页发布
3.1.Cpolar云端设置
3.2 Cpolar本地设置
4.公网访问测试
5.结语
声明:本站所有文章,如无特殊说明或标注,均为本站原创发布。任何个人或组织,在未征得本站同意时,禁止复制、盗用、采集、发布本站内容到任何网站、书籍等各类媒体平台。如若本站内容侵犯了原著者的合法权益,可联系我们进行处理。