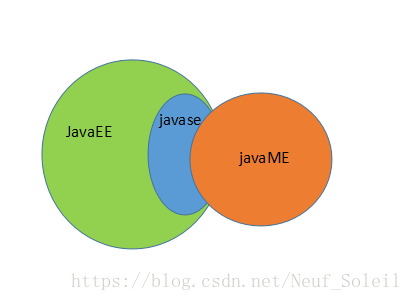本文介绍: Tomcat 是 Apache 软件基金会(Apache Software Foundation)的 Jakarta 项目中的一个核心项目,由 Apache、Sun 和其他一些公司及个人共同开发而成。由于有了 Sun 的参与和支持,最新的 Servlet 和 JSP 规范总是能在 Tomcat 中得到体现。因为 Tomcat 技术先进、性能稳定,而且免费,因而深受 Java 爱好者的喜爱并得到了部分软件开发商的认可,成为目前比较流行的 Web 应用服务器。

1.Tomcat简介
Tomcat 是 Apache 软件基金会(Apache Software Foundation)的 Jakarta 项目中的一个核心项目,由 Apache、Sun 和其他一些公司及个人共同开发而成。由于有了 Sun 的参与和支持,最新的 Servlet 和 JSP 规范总是能在 Tomcat 中得到体现。因为 Tomcat 技术先进、性能稳定,而且免费,因而深受 Java 爱好者的喜爱并得到了部分软件开发商的认可,成为目前比较流行的 Web 应用服务器。
2.Tomcat下载
官方网站:http://tomcat.apache.org/

3.Tomcat的版本
Tomcat 企业用的比较广泛的是 7.0 和 8.0 的,开发学习我们使用 8.0、9.0 皆可。由于tomcat6 以下都不用了,所以仅从 tomcat6 开始比较:
4.安装
5.配置
5.1 Windows
5.2 MacOS
6.启动
7.在IDEA中创建Tomcat
8.动态Web工程部署与测试
8.1 创建动态Web工程
8.2 开发项目目录结构说明
9.tomcat实例的基础设置
10.其他补充
声明:本站所有文章,如无特殊说明或标注,均为本站原创发布。任何个人或组织,在未征得本站同意时,禁止复制、盗用、采集、发布本站内容到任何网站、书籍等各类媒体平台。如若本站内容侵犯了原著者的合法权益,可联系我们进行处理。