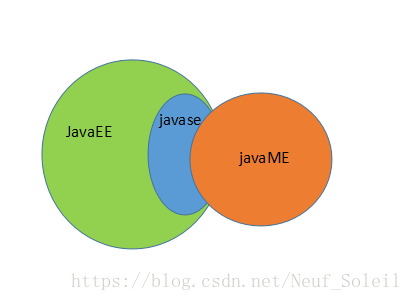在IntelliJ IDEA中配置Tomcat
一、下载及安装Tomcat
- 首先进入Tomcat官网:http://tomcat.apache.org/,在Download中选择需要下载的版本,然后根据电脑系统选择64位/32位的zip,开始下载(要记住安装路径!)。
ps:有zip和exe两种格式的,zip(64-bit Windows zip(pgp,md5,sha1))是免安装版的,exe(32-bit/64-bit Windows Service installer(pgp,md5,sha1))是安装版。

- 下载完成后直接解压即可。


- 在bin目录下找到startup.bat,点击启动Tomcat;
bin下的startup.bat,点击启动Tomcat;

启动Tomcat后,打开浏览器,地址栏输入: http://localhost:8080 若出现如下页面则表示安装成功:

二、配置Tomcat环境变量
-
在系统变量中新建CATALINA_BASE,CATALINA_HOME:
变量名分别为CATALINA_BASE和CATALINA_HOME,变量值为Tomcat的安装目录。


-
在ClassPath和Path中添加变量值:
(1) 在ClassPath的变量值中加入:%CATALINA_HOME%libservlet–api.jar;
PS:在变量值最后需要加英文状态下的“;”

(2)在Path的变量值中加入:%CATALINA_HOME%bin和%CATALINA_HOME%lib:

完成后点击确定,Tomcat环境变量就配置完成啦~
三、在IntelliJ IDEA中配置Tomcat
- 在File中选择Settings,然后在“Build,Execution,Deployment”中选择“Application Servers”,点击“+”,就可以看到Tomcat Server了。



- 地址选择Tomcat的安装路径即可,导入后点OK。(Tomcat10版本可能会无法成功安装)


- 在Run-中选择Edit Configurations…,在“+”中,就选择Tomcat Server,点击Local:


- 在Configuration中找到Tomcat地址,然后点击 OK 即可。

到这一步,Tomcat就配置完成啦~
原文地址:https://blog.csdn.net/Wxy971122/article/details/123508532
本文来自互联网用户投稿,该文观点仅代表作者本人,不代表本站立场。本站仅提供信息存储空间服务,不拥有所有权,不承担相关法律责任。
如若转载,请注明出处:http://www.7code.cn/show_47368.html
如若内容造成侵权/违法违规/事实不符,请联系代码007邮箱:suwngjj01@126.com进行投诉反馈,一经查实,立即删除!
声明:本站所有文章,如无特殊说明或标注,均为本站原创发布。任何个人或组织,在未征得本站同意时,禁止复制、盗用、采集、发布本站内容到任何网站、书籍等各类媒体平台。如若本站内容侵犯了原著者的合法权益,可联系我们进行处理。