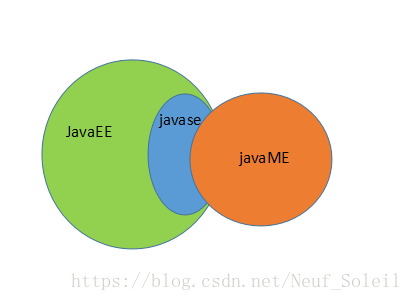Tomcat的安装与配置
一、准备与安装
1.在下载安装tomcat之前请确保计算机上已有java环境,可以通过键盘Windows+R,输入cmd,输入java –version来确定JDK版本,我使用的是JDK1.8

2.进入Tomcat官网,选择与JDK版本相匹配的tomcat版本,提供一个官网地址:https://tomcat.apache.org/
另外友情提供我使用的tomcat 9.0.37 https://download.csdn.net/download/m0_66309026/86513610
3.注意tomcat有zip和exe两种格式,zip是免安装版,方便快捷,接下来我将以此为例。下载完成后直接解压即可,记好路径,并且路径中尽量不要有中文。

bin:放置tomcat一些相关命令,如启动(startup)和关闭(shutdown)等
conf:(configure)配置文件,通常修改端口就是在conf目录下的server.xml
lib:(library)库,依赖的jar包
logs:存放启动运行日志
temp:存放tomcat在运行过程中产生的临时文件
webapps:可执行的项目,默认作为存放开发项目的目录
work:存放tomcat在运行时的编译后文件
4.配置环境变量不是必须步骤,只不过定义好环境变量后,操作起来更加方便,所以较为推荐。
首先演示一下不配置环境如何运行tomcat
进入cmd后,cd到tomcat的bin目录下,输入startup.bat,即可以完成启动。


5.打开浏览器,输入localhost:8080,访问到以下页面就代表启动成功了。

二、配置Tomcat环境变量
1.接下来再演示一下如何配置环境变量,使启动更加快捷。计算机(此电脑)右击,点击属性,选择“高级系统设置”,点击“环境变量”。

2.在系统变量中选择新建。

3.变量名为CATALINA_HOME,变量值为tomcat的安装路径,点击确定。

4.在Path的变量值中新建一条%CATALINA_HOME%bin,一路点击确定。


这里CATALINA_HOME只是一个变量名,这个名字不是必须要求的,但是一个不成文的规定,广为使用,只要和系统变量中新建的变量名一致即可。
其实还有一种更为简便的启动方式
在windows操作系统下,可以直接进入tomcat的安装路径中,进入bin目录,双击startup.bat,就可以启动成功。


遇到这个乱码界面弹出不要关闭,直接最小化即可。

需要注意的是,如果双击startup.bat启动的话,关闭窗口时需要双击shutdown.bat,如果点×直接关闭,可能会造成关闭异常。




















![[设计模式Java实现附plantuml源码~行为型]请求的链式处理——职责链模式](https://img-blog.csdnimg.cn/direct/699aac3ed0c446d088772a0ed4c444ed.png)
![[设计模式Java实现附plantuml源码~结构型]处理多维度变化——桥接模式](https://img-blog.csdnimg.cn/direct/8e811a73550d49e6a55c49a070a733e8.png)