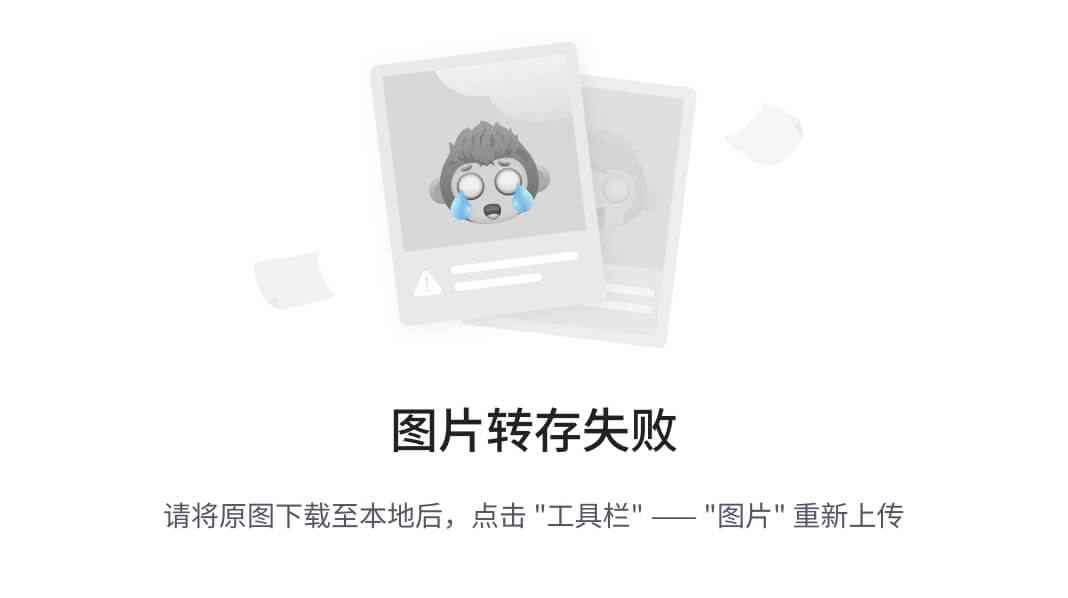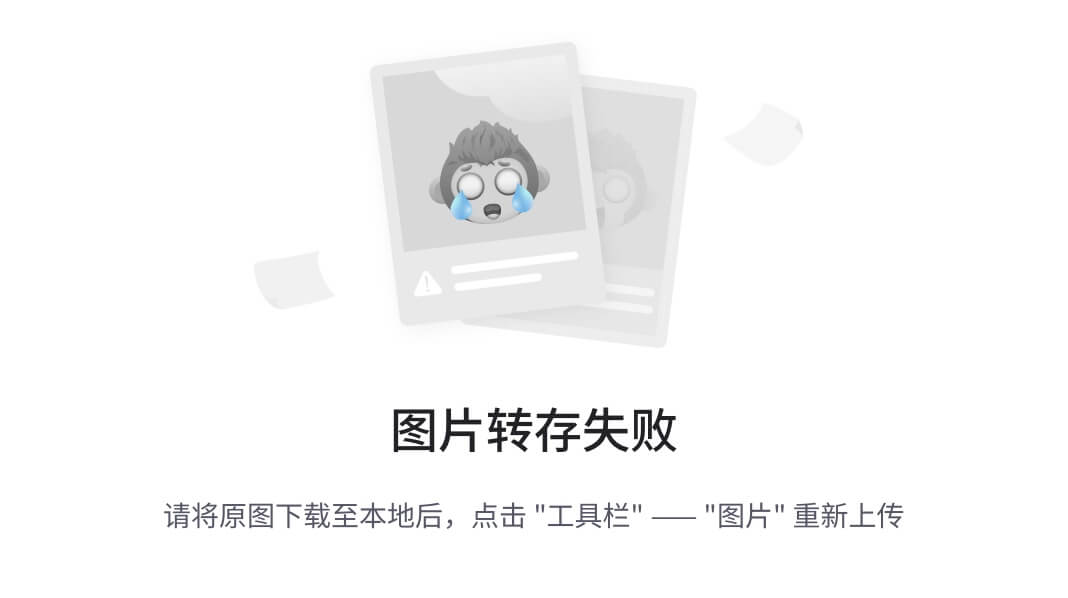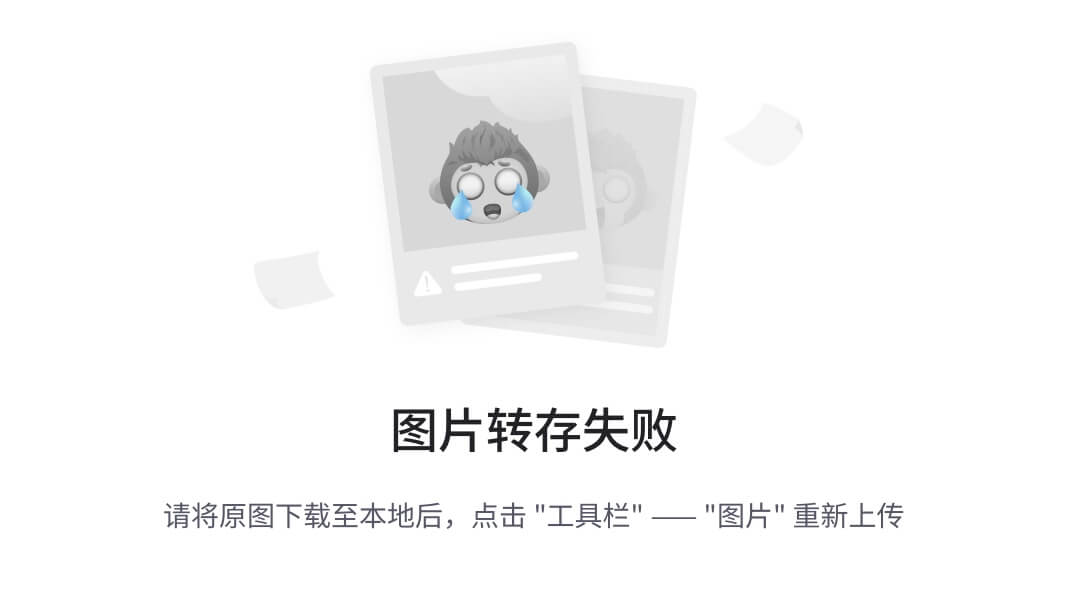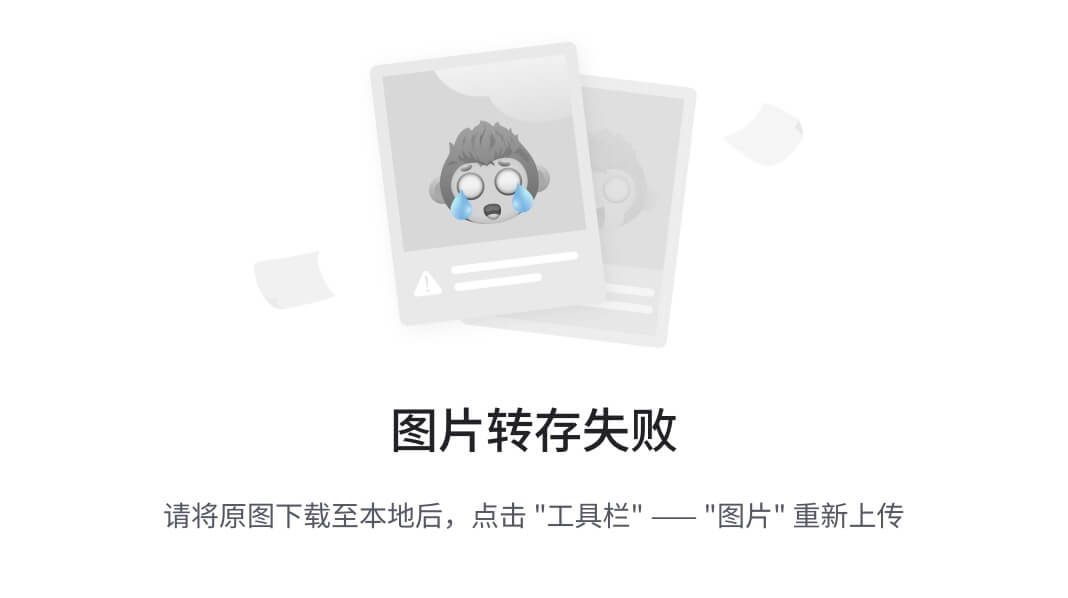本文介绍: linux 是一个开源、免费的操作系统其稳定性、安全性、处理多并发已经得到业界的认可linux 的主要发行版:Ubuntn(乌班图)、RedHat(红帽)、CentOSlinux 和发行版的关系linux 主要是一个内核在这个内核上有不同的人对这个内核进行包装或是在内核的基础上软件包或工具包装后的就被称为 linux 的发行版可以让我们在 windows 下更好的管理 vm虚拟机可以设置 windows(主机) 和 centos(虚拟机) 共享文件夹。
一、Linux
1.1 Linux 的应用领域
1.1.1 个人桌面领域的应用
1.1.2 服务器领域
1.1.3 嵌入式领域
1.2 Linux 入门
1.2.1 Linux 概述
1.3 VM 和 Linux 的安装
1.3.1 VM 和 Linux 的关系

1.3.2 安装 vmware (虚拟机)
1.3.3 VM 安装步骤
1.3.4 Linux 操作系统 CentOS 下载
1.3.5 在虚拟机中安装 CentOS 操作系统
1.4 网络适配器的三种模式
1.4.1 桥接模式
1.4.2 NAT 模式
1.4.3 主机模式
1.5 虚拟机的一些操作
1.5.1 虚拟机的克隆
如果你已经安装了一台 linux 操作系统,还需要更多的话,只需要使用克隆即可
1.5.2 虚拟机快照
虚拟机快照可以回到原先的某一个状态
也就是说你担心可能有些误操作造成系统异常,需要回到某个原先正常运行的状态
vmware提供了这样的功能,就叫做快照管理
应用示例
1.5.3 虚拟机的迁移和删除
1.6 安装 vmtools
1.6.1 vmtools介绍
1.6.2 安装 vmtools 步骤
1.6.3 设置共享文件夹(测试是否安装成功)
声明:本站所有文章,如无特殊说明或标注,均为本站原创发布。任何个人或组织,在未征得本站同意时,禁止复制、盗用、采集、发布本站内容到任何网站、书籍等各类媒体平台。如若本站内容侵犯了原著者的合法权益,可联系我们进行处理。