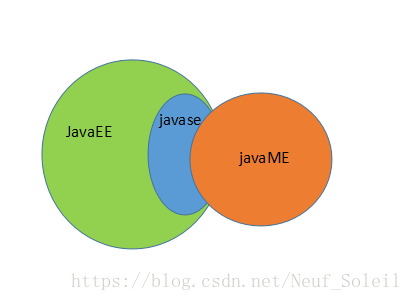Eclipse 创建JavaWeb工程
配置环境:
tomcat:9.0.65
1.先在Eclipse上配置tomcat,打开Eclipse,选择菜单栏上的Window–>Preferences–>在下拉菜单中找到Server–>点击Runtime Environments

2.把下载好的tomcat服务器添加到Eclipse服务器运行环境上,点击Add…


4.找到对应自己tomcat服务器的版本,我的是tomcat9.0.65对应的就是Apache Tomat v9.0,其他版本的比如说8.5.81对应的就是Apache Tomcat v8.5

5.点击Next–>找到自己tomcat放置的位置–>在JRE的下拉列表中选中jre–>点击Finish


7.接下来就可以创建Web工程,选择菜单栏的file–>New–>Dynamic Web Project



10.如果想要生成web.xml文件就把Generate web.xml deployment descriptor给选上,我这里是想要生成的所以我给它打上

11.点击Finish就创建Web工程成功了一半了,下面是该Web01的项目结构

-

-
出现下列弹窗,点击Finish,如果想设置JSP模板就点击Next,我这里就默认的模板

-
添加JSP文件完成后,在NewFile.jsp文件中添加
<h1>你好</h1>
-

-
保存该文件,然后点击绿三角旁边的那个朝向下的三角,选择Run on Server

-
出现下面的弹窗

-
找到刚才配置的tomcat环境是那个版本,我这里是Tomcat v9.0 Server

-
点击Next查看自己的Web项目是不是在这个配置好的Tomcat服务器上,我这里是默认添加上的

-

原文地址:https://blog.csdn.net/Kevin_D_S/article/details/127935001
本文来自互联网用户投稿,该文观点仅代表作者本人,不代表本站立场。本站仅提供信息存储空间服务,不拥有所有权,不承担相关法律责任。
如若转载,请注明出处:http://www.7code.cn/show_#ID#.html
如若内容造成侵权/违法违规/事实不符,请联系代码007邮箱:suwngjj01@126.com进行投诉反馈,一经查实,立即删除!